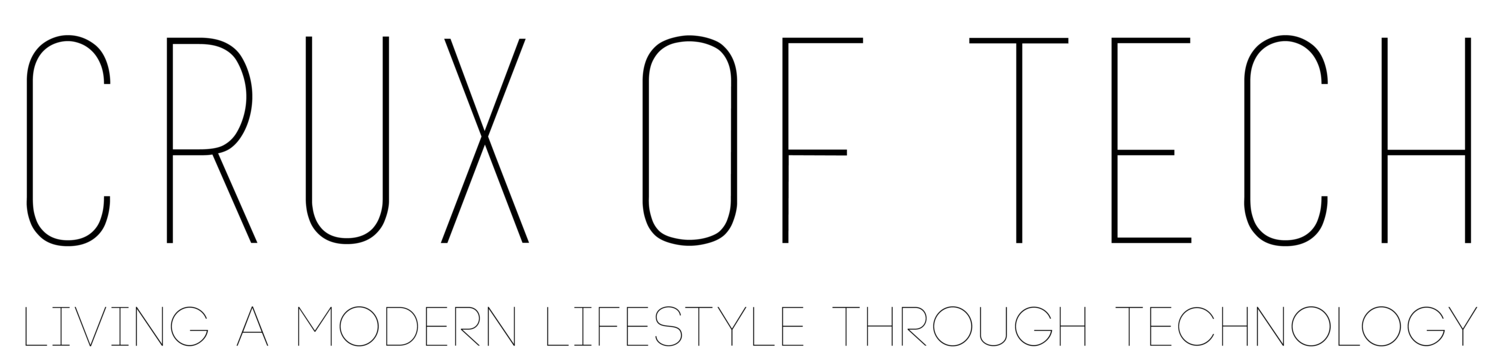How to Free Up Space On Your iPhone Using Google Photos
/Everyone I know has this problem, too many photos and videos and not enough space.
Have you ever heard before:
“Take the picture with your phone because I have no space on mine”
“Send it to me later, I need to delete some pictures.”
“Or hold on I need to delete a few pictures before we can take this one.”
I know I have and by the time the pictures are deleted the picture moment has passed.
It’s similar to when camcorders were all the rage and the battery was about to die,
“Hold on I need to charge the battery!!”
I guess we need to wait to sing Happy Birthday for another 30 minutes.
Today I am going to show you how to easily and effectively free up space using an app from Google called Google Photos, you may have heard of it. It is part of Google’s suite of apps that helps in making your internet life easier. It does so many things right, once your pictures are on Google Photos you can search by person, place or thing. It is quite amazing how it analyzes the pictures and finds what you are looking for. This post will focus just on setting up the account and moving your pictures over to Google Photos. I will have subsequent posts on using the different features.
You will need a Gmail account and if you don’t have one already I highly recommend one, it’s FREE !!! All of my email accounts, whether business or personal, are based on that platform. If you need help with setting one up, I will have a blog post on that later. In the meantime if you need help, send me a comment or message and will help you with that as best I can.
I must admit I downloaded the app and didn’t use for it quite some time because I thought it was going to take too long to figure out and two, I wanted to have my photos on my actual phone and not the cloud. Stubborn, I know!
“This would make everything harder.” I thought. “What if I need to send a photo to a friend or colleague, I’m going to have to do so many steps just to do that. “
Well luckily it wasn’t that hard to set up and sending photos may take an extra step or two ( but typically it doesn’t) it definitely feels great having the extra space back.
At one point I had over 4000 photos and videos, that is a lot of space being used!!!!
One night I decided I needed to take care of this and free up space, so I’m going to show you what I did.
First and foremost make sure you back up your phone to iTunes, you may also want to back up your pictures to an external hard drive, iPhoto or all of the above like I did.
Second go to the app store on your phone and search Google Photos.
Once you have the app , open it and it will prompt you to sign in, if you aren’t already. Make sure Back up & sync is selected or your photos wont be backed up and decide whether you want to use cellular data to back up your photos. Backing up using cellular data is great because the photos are backed up instantly but the downside is that you use your data allowance, so choose wisely. Once you have you picked, press continue
You decide how to back up, currently I only back up when I'm connected to WiFI and I have my upload size to the original. The Choice is yours!!!
You now need to decide which upload size you would like, High Quality, which comes with free unlimited storage or Original ,which counts against your quota of 15 GB. Once you have picked, press continue.
The next page you will be given an introduction on how to use certain features and navigate around Google Photos. Some features include
· Pinch to Zoom
· Search easily to find your photos
· Selecting multiple photos
Once you have reviewed this portion click the exit tick and start using the app
The app will ask you for permission to access your photos, which you will agree to. Once you do that your photo library will be brought over to the app where you can now use to browse, edit and share your photos!!!
The photo back up should start pretty quickly and you can see the status of your back up with the various icons. A red cloud icon means it is not backed up, a sync icon means it is currently being backed up and if there is no icon at all, it has already been backed up.
At this point you can now start to delete your pictures from your device, you can do that in two different ways. One, you can manually do it from the photos app on your phone or you can go to settings and click on Manage device Storage. Once there you can select FREE UP SPACE which will remove the photos & videos from your device that are already backed up.
Lastly I will show you how to share your photos because we all know how important this part is .
It is actually quite easy,
- Tap and hold to select a photo. Once it is selected you can choose others or just send that one.
- Once you have selected the photo(s) click on the share button, top right, looks like a box with an arrow pointing up.
- There you will be given different options on how to share your photos.
- Click on whichever option you would like and share away.
So that’s it, pretty easy right? Oh yea, I almost forgot, you can view your photos on any device that you can log into your Gmail account. Now you will access to your photos anywhere and everywhere you go. If you liked this post or have a question leave a comment.