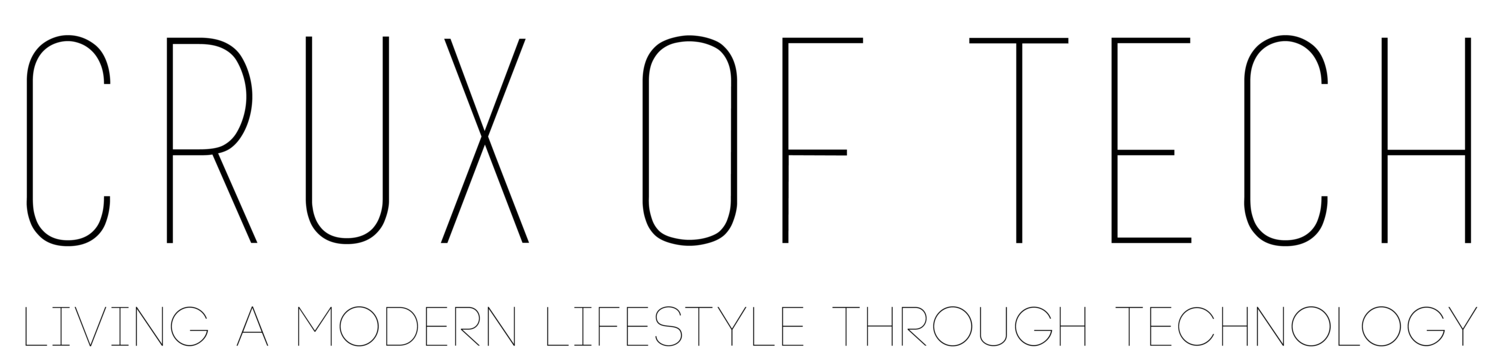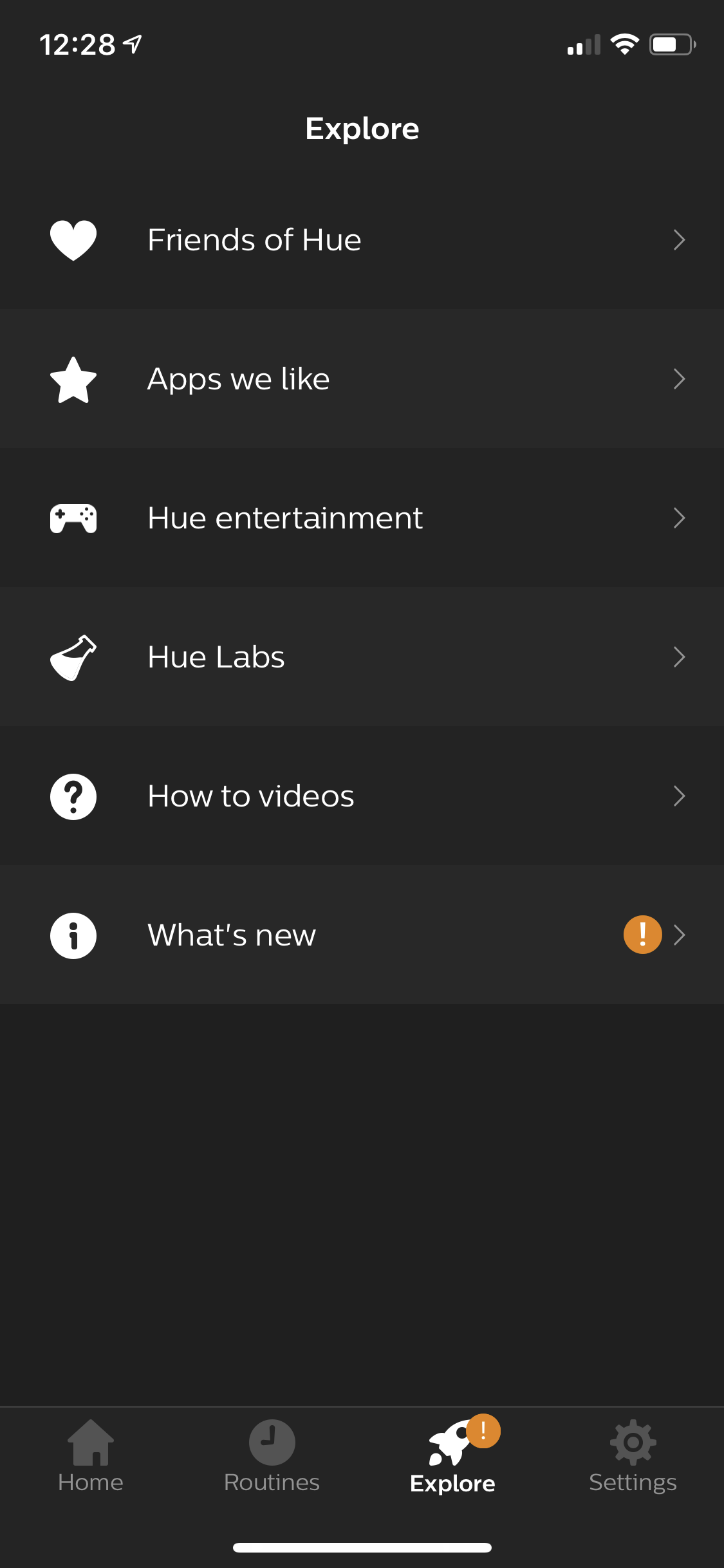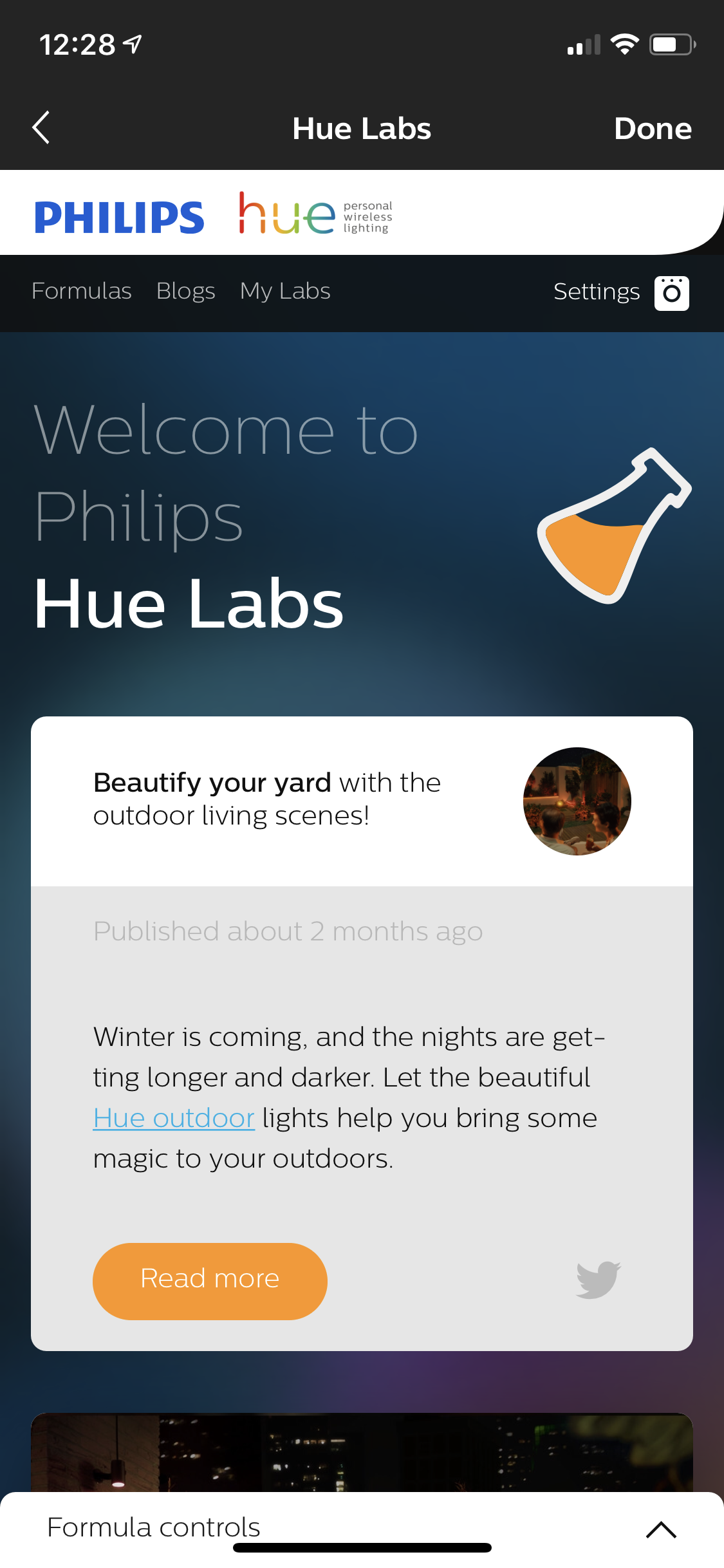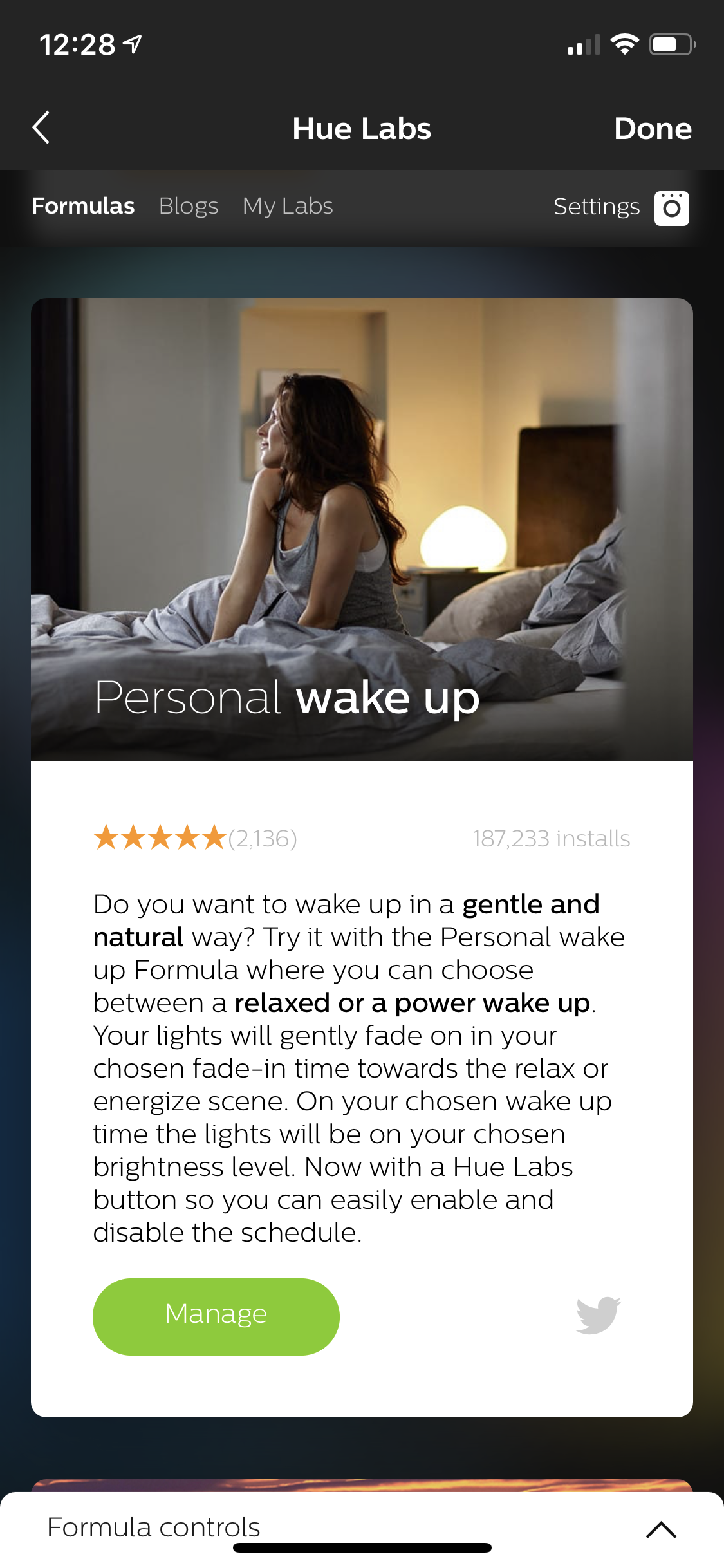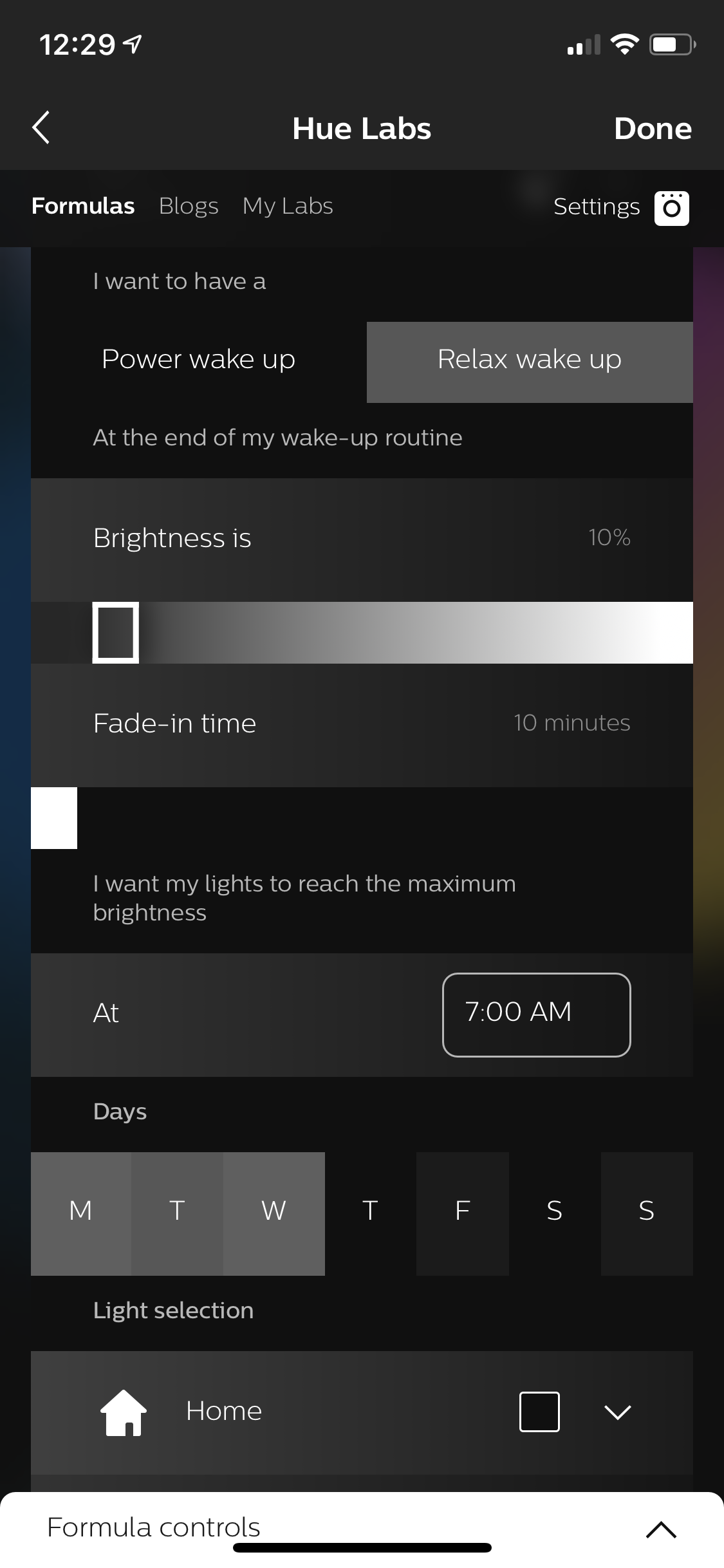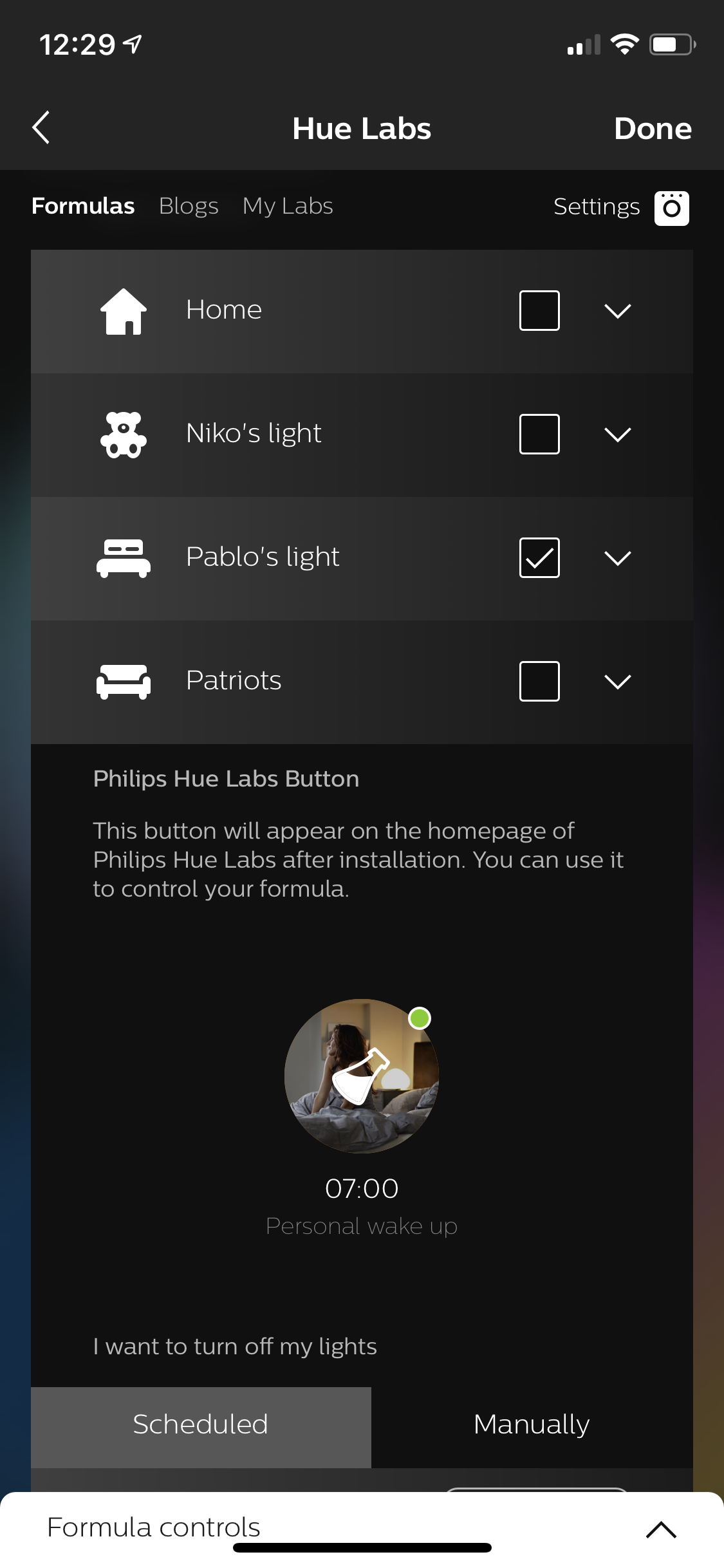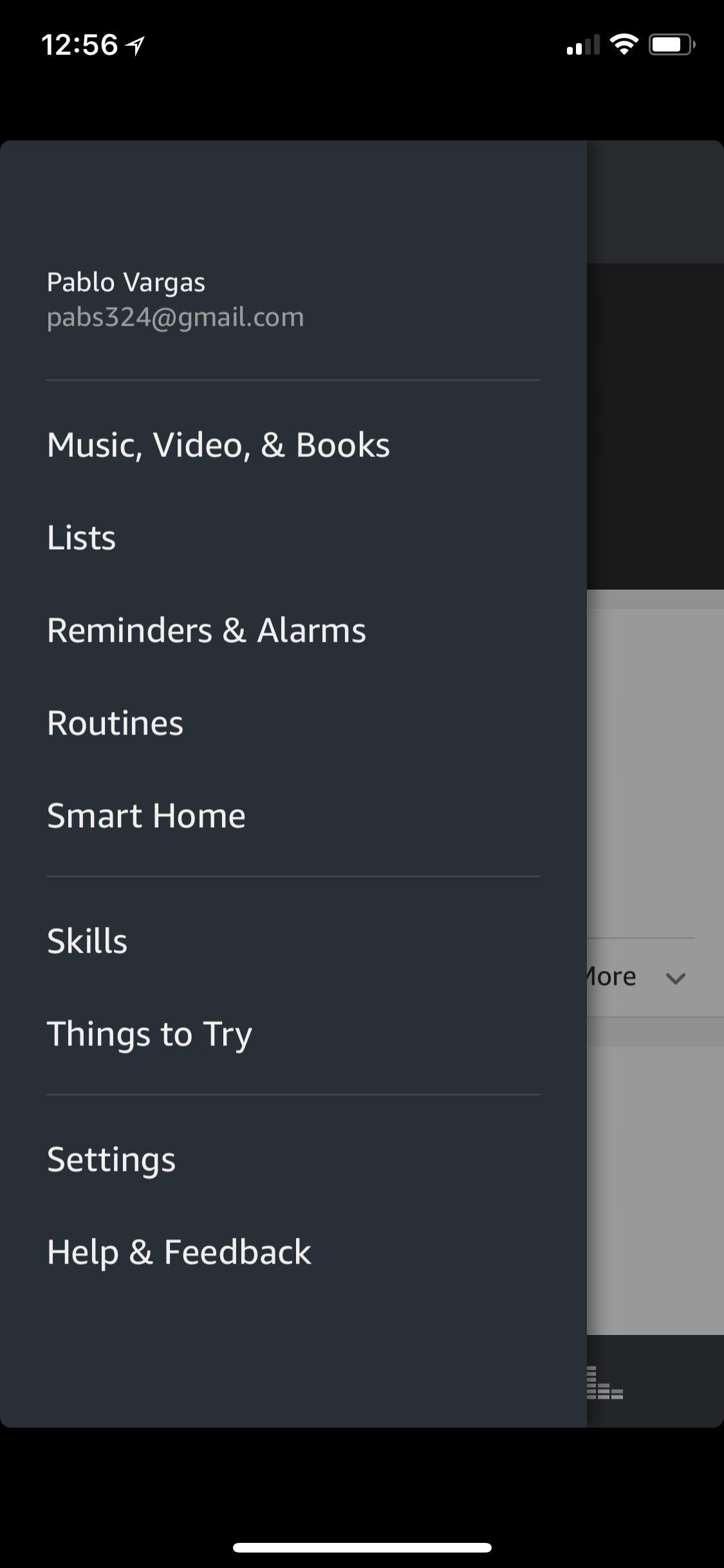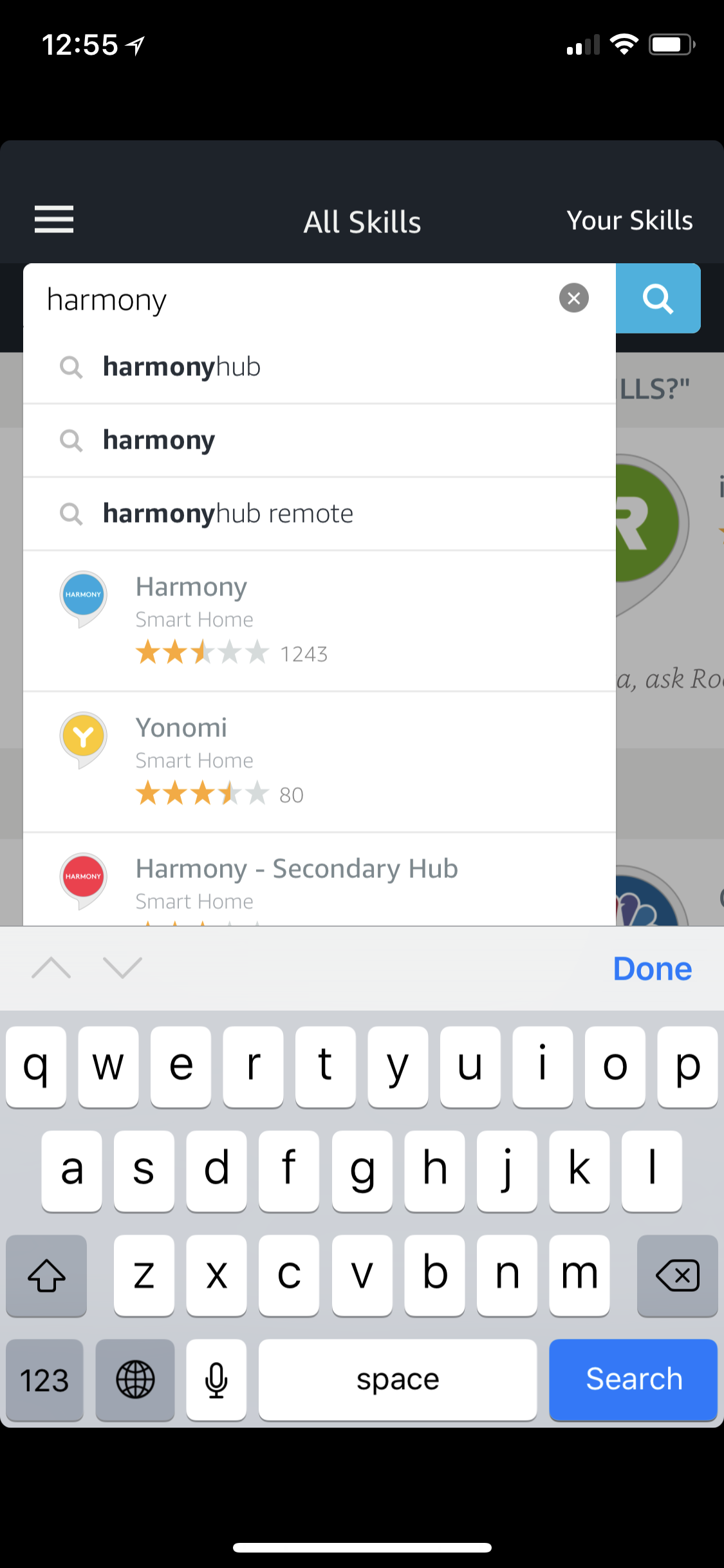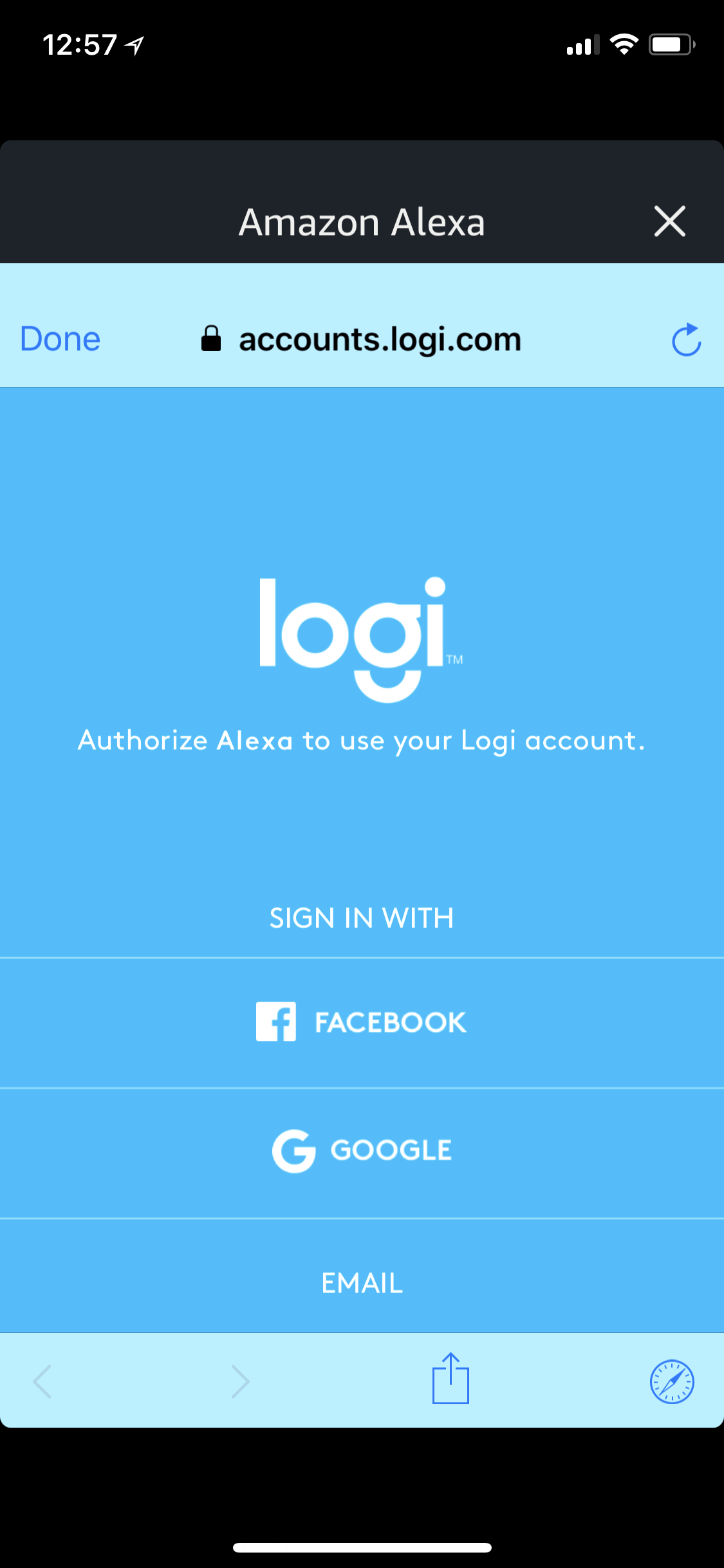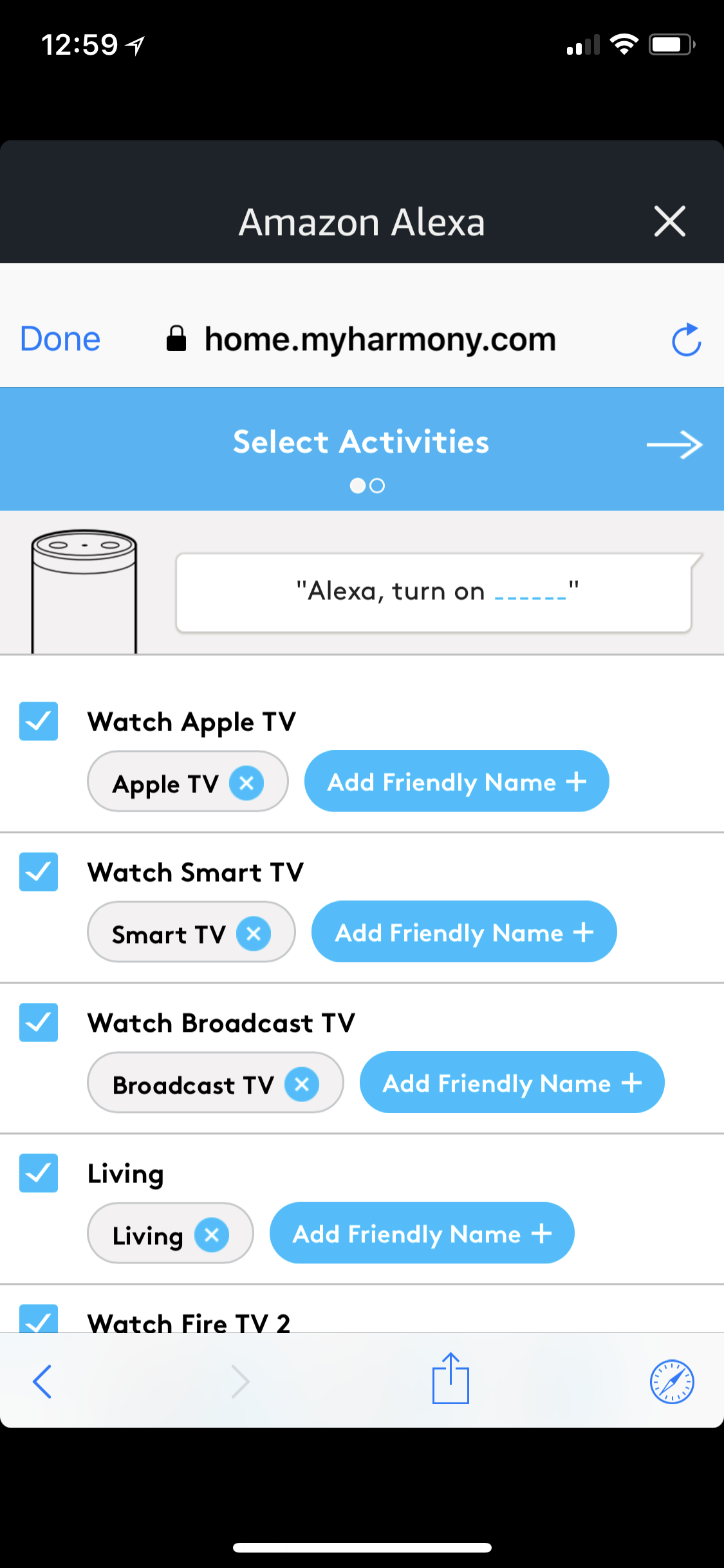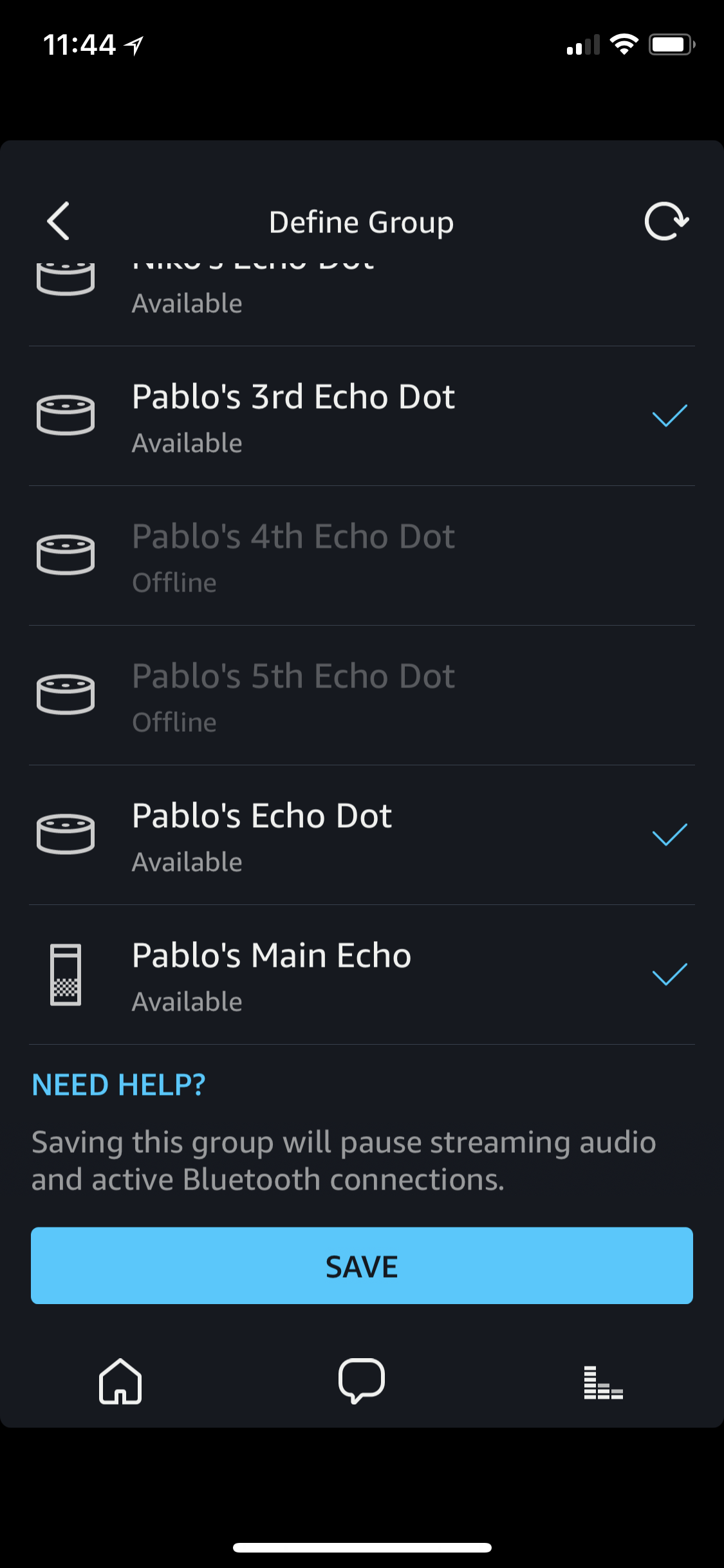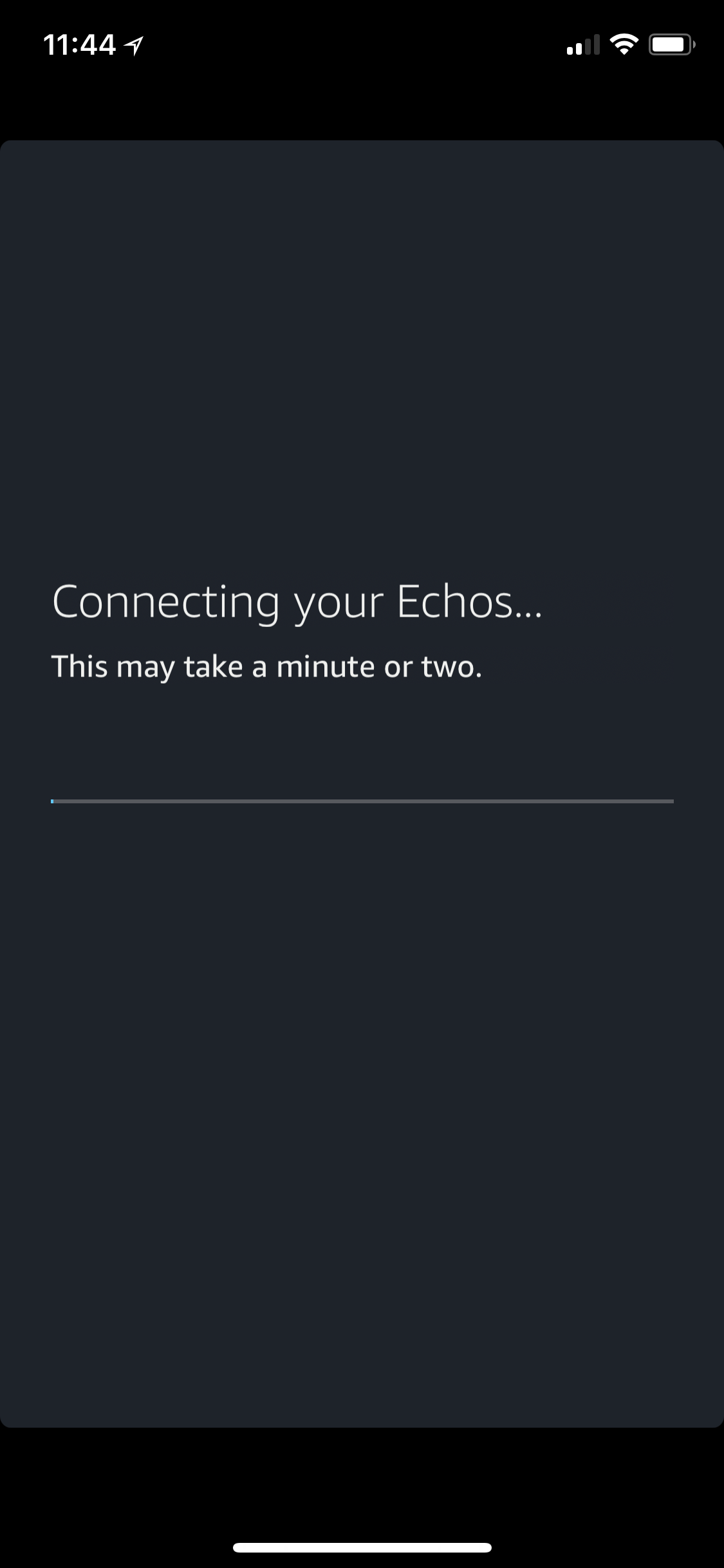Tech Tip # 4: How to set up and use Widgets on iOS Devices.
/Do you want to see important information at a glance such as, how long it will take you to get to work in current traffic this morning or what the temperature is outside ?
Well you can !!!
Check out the video on Youtube now !!!
I will guide you along on how to set up and use Widgets on your iOS devices, whether it’s an iPhone, iPad or iPod Touch.
It is super simple and highly valuable
What are you waiting for ?!?!?!
Go watch the video and leave us a comment to tell us how you will be using the Widgets to help streamline your day.
and don’t forget “Keep Living A Modern Lifestyle Through Technology.”